
If you wish to save a list of items to your account, click the "Create a new saved list" link from inside your Account view (circled in orange below). You'll see a caution about saving library data, and then you'll be able to give your list a title. The list will then be available directly from the "Add to list" link in the catalog.
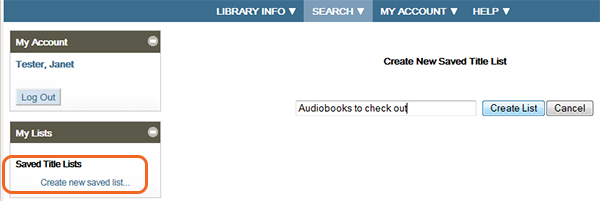
You can also create a list on the fly by clicking the "Add to List" link from the catalog and choosing "[New List]".
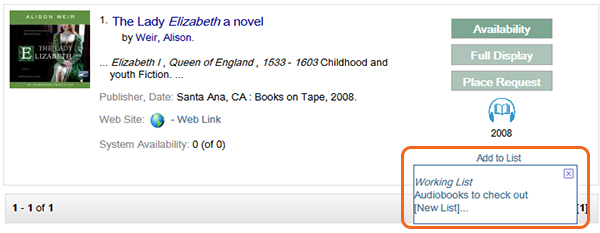
Once you've given the list a title and clicked the "Create" button, you’ll then see that the book has been added to your list. From here you can delete items from the list, or copy/move items to a different list.

You can also choose to move items from one list to another, using the dropdown at the lower right.
Working Lists
Let's look at our list options again. The first option in the dropdown is called working list.
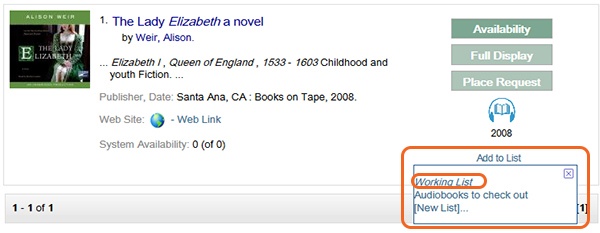
Your working list is a temporary list. It only exists for the time that you are working in the catalog. Once you close your browser or log out of your account, that list is gone. Like other lists, you can print or email a working list to yourself.
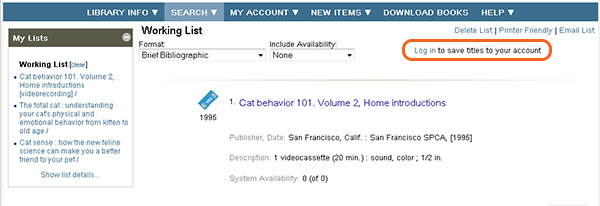
If you are browsing the catalog while not logged in to your account, when you select "add to list" items will be added by default to a working list. If you wish to save those items for more than a few minutes, you need to log in to your account and save the items.
Once you've logged in, you can move the items from your Working list into one of your saved lists, or create a new saved list for these items using the "Move To" button and dropdown list.
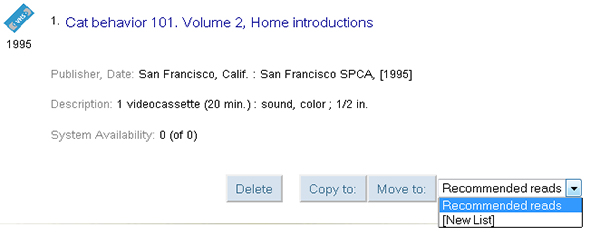
Saved Search is a new feature that allows you to set up a regular catalog search to run automatically and email you with the results. This can be useful if you have an author or topic you want to follow. To save a search in the catalog, create the search you want and then click the green "Save Search" button.

You will see a message indicating that this data will be stored in your account. Click Yes to continue.
You’ll be able to create a name and notes for your search, where you’d like it emailed, and how often you’d like the search to be repeated.

You’ll be able to review and edit the saved search any time from the "Saved Searches" page in My Account. To delete, click the checkbox and then the delete button. To edit, click the name of the search to return to the edit screen.
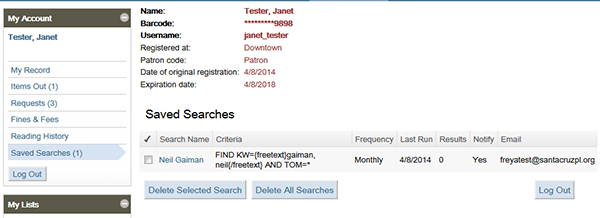
Online Catalog Home | My Account Login | Back to the top